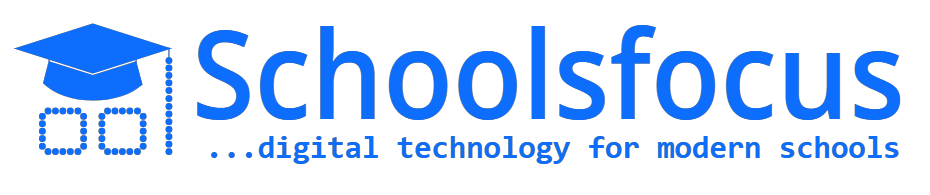Class timetable
The class timetable is used to organise the time, date and duration of lesson offered in a class.
To access the timetable dashboard, click Class Management in the dashaboard menu, then click on the class timetable link.

Timetable dashboard
Viewing a class’ lesson timetable
To view the lesson timetable of a class:
1. From the timetable dashboard select the class and the form/division
2. Click View Timetable to view the timetable
Adding lesson/activities to a class’ timetable
You can add lessons and extracuricular activities to the timetable. You may add a lesson by clicking on the Add Lesson To Timetable button on the top-right of the screen. You shuold see the page below.
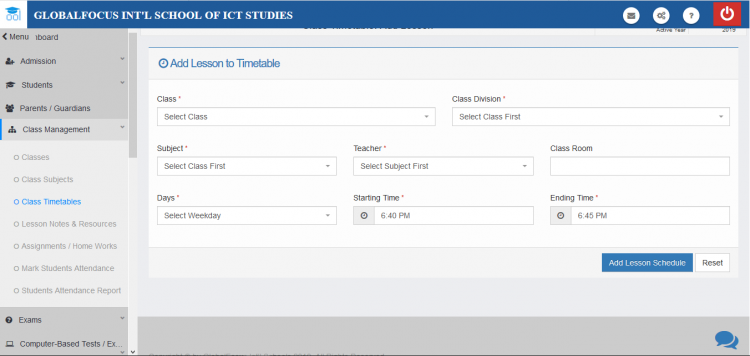
Adding a lesson to the timetable
1. Fill the form with the information as needed
2. Click on Add Lesson to Schedule to save the entry to the timetable.
Adding Non-academic activities to the timetable
1. First ensure that the activity has already been created. If not, you may create it by:
a. Clicking on the menu.
b. Then click the tab to reveal the activities. You should then see a page similar to the image below.
3. Under the add activity card, enter the name of the activity and click save.
To add the activity to the time table:
1. Click the tab.
2. Click the button.
3. In the next page under Activity type, click Other Activity.
4. Click the Activity form control and select the activity you wish to add.
5. Then provide the activity schedule in the spaces provided.
Editing a lesson on a class’ timetable
1. From the timetable dashboard, fill the class details you want to edit its timetable
2. Click on View Timetable to load the timetable
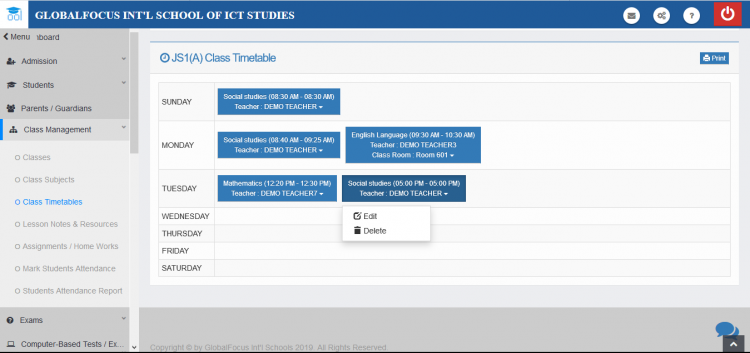
Editing a subject entry in the timetable
3. Click on the course/subject you want to edit and click on Edit from the dropdown menu
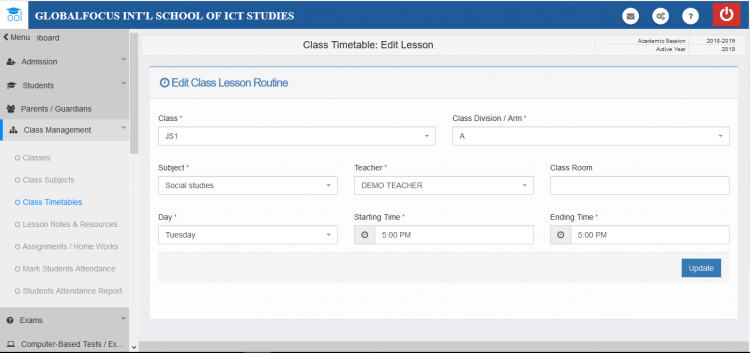
The editing page
4. Use the editing form to make the changes.
5. Click on Update to save the changes
Deleting a lesson from a class’ timetable
You can delete lessons easily in the following steps.
1. Follow the steps above as if you want to edit the lesson.
2. In step 3 above, Click on delete instead.
3. Confirm the prompt to delete the lesson from the timetable