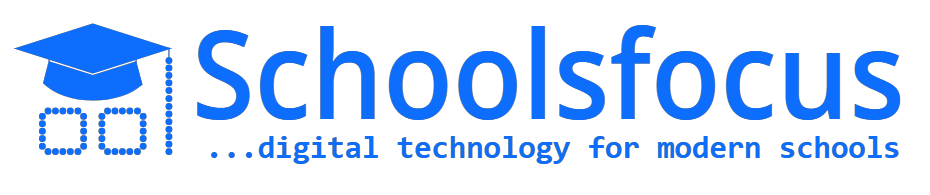Working with the question bank
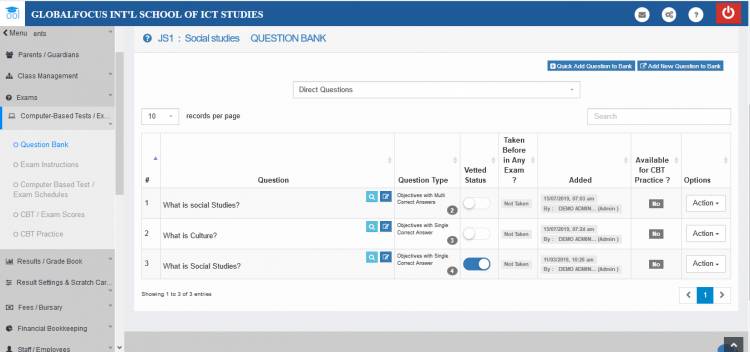
The Question Bank is used to store the questions which is used for Computer Based Tests (CBTs).
Viewing questions in a subject’s question bank
1. Under the Computer-Based Test/Exam menu, click Question Bank
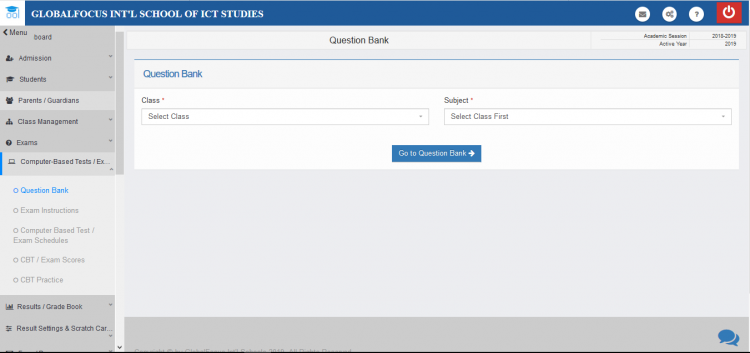
selecting the class and subject
2. Select the class and subject of the question and click Goto Question Bank
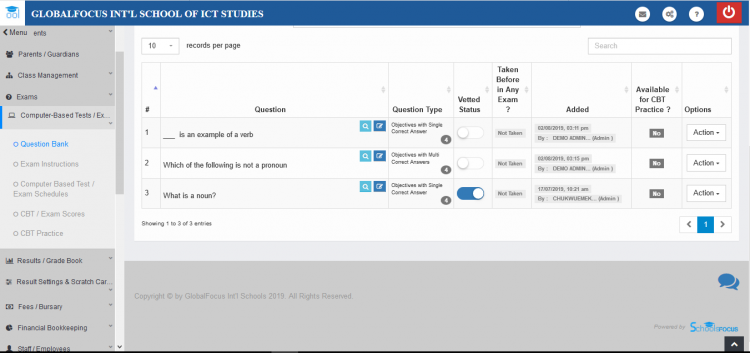
Question bank for english languge
3. To view a particular queston in the queston bank, click the magnifier icon
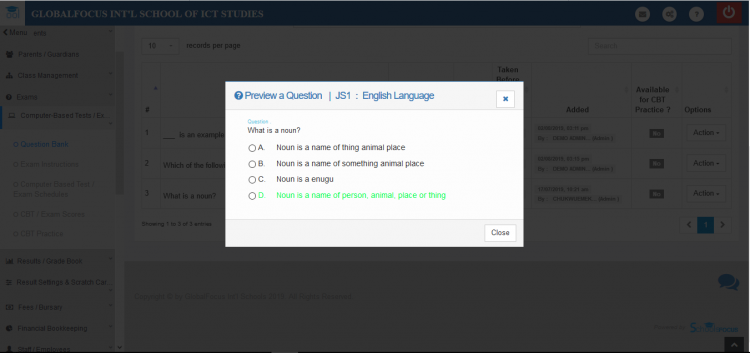
View of the question
Question types
There are 4 diifferent question types for you to choose from when adding a question to the Question Bank.
1. Objectives with single correct answer
This question type allows the teacher or examiner to set different options with only one those being the correct the answer for students to choose from. The examiner indicates the correct the correct answer at the time of setting the question.
2. Objectives with multi-correct answers.
This question type is similar to the one described above. This time however, the question contains more than one correct answer and the student must select all the correct options to ge the mark.
3. Fill-in the gap / Subjective Answers
This question type does not contain any options for the student to select from, instead it contains preset answers.
Preset answers are a list of acceptable answers which a student is expected to provide. A Student's answer should match atleast one of the preset answers to pass the mark.
4. Explanatory Answer / Theory
This question type does no contain any options or preset answers. The answer is usually more expressive and may involve compositons or creativity from the students.
Comprehensions / question groups
You can also add comprehension passages, complete with questions which the students can answer. This is used mostly in English Language Examinations, but there are no restrictions to how you may this question category.
Adding a question to a subject’s question bank
To add a question to the Question Bank
1. Under the Computer-Based Test/Exam menu, click Question Bank
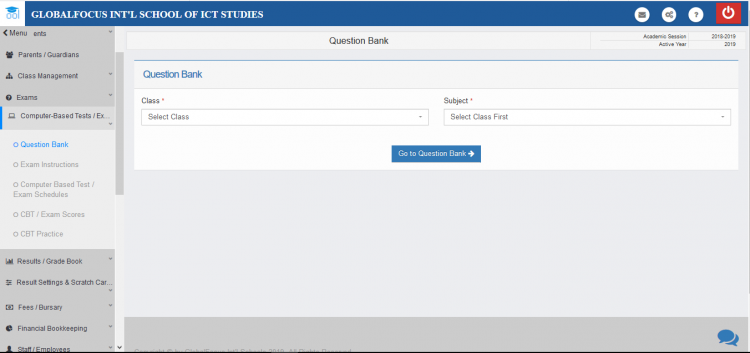
Selecting Class and Subject
2. Select the class and subject that has the question.
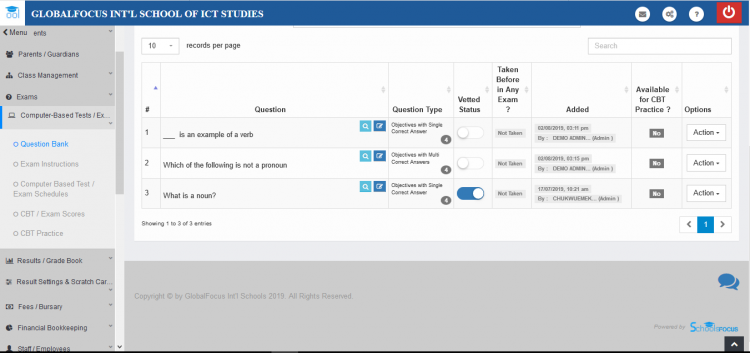
The queston bank
3. Click Quick Add Question to Bank to use a simplified form modal to add the question without leaving the page. If you prefer to use the full page to add the queston, click the Add New Queston to Bank button instead.
4. Use the text editor to enter the question, you may add Images, hints if they apply.
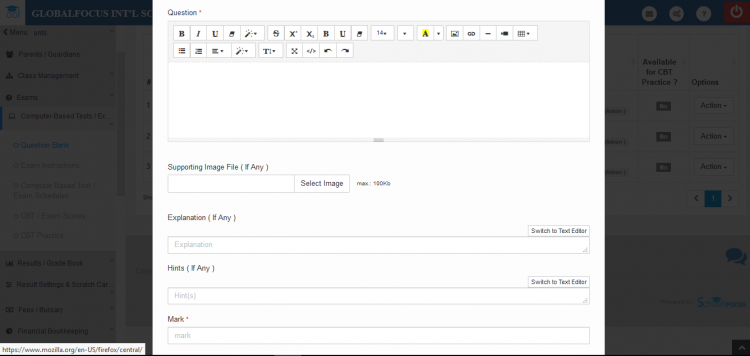
Question editor
5. Set question's value (mark).
6. Select the question type and provide the options in the case of multi-choice types.
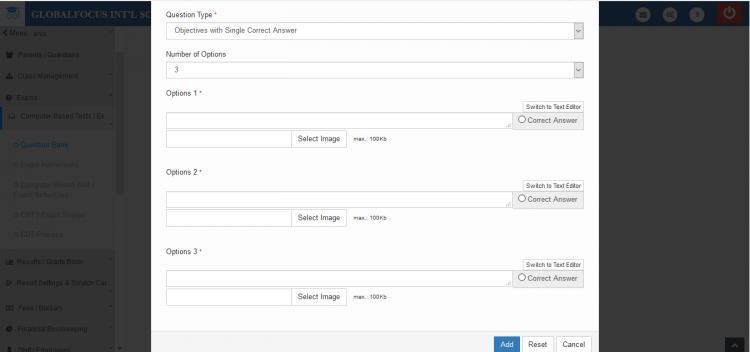
Adding the question type and options
Editing / updating a question
To edit a question in the Question Bank,
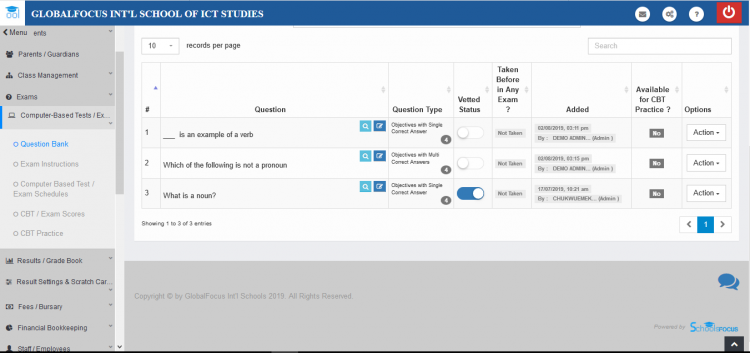
Under the Options column, click Action. Then select Edit. This will allow you to update the question in a full dedicated page. However if you want to quickly update the question without leavig the current page, Click the blue edit icon next to the question.
Adding a comprehension / question group
1. In the question bank, click the Direct Questions box and select Reading Passage / Question Group
2. Click the Add New Reading Passage / Question Group button. The interface opens as shown below
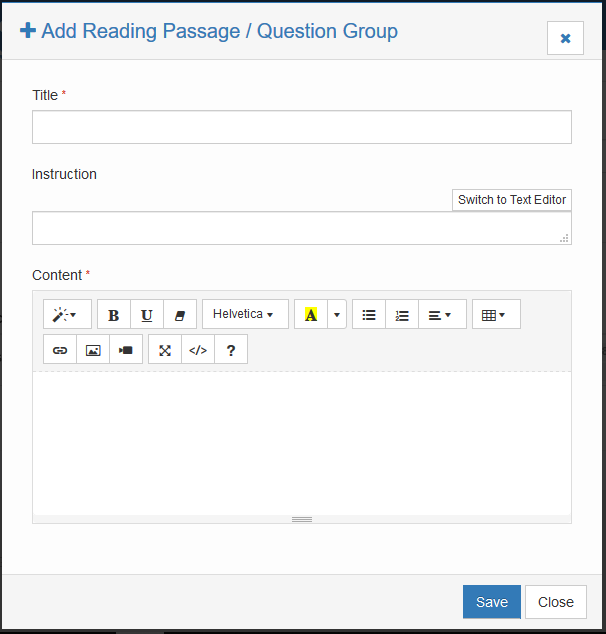
3. Enter the title of the comprehension passage, the contents of the passage and any instructions for the passage/questions.
4. Click save.
Adding and updating questions under a comprehension / question group
To add the questions of a comprehension of passage,
1. After creating the comprehension passage, click  to quickly add the questions with a mini interface without leaving the page or you may click
to quickly add the questions with a mini interface without leaving the page or you may click  if you prefer to use a full-screen dedicated page.
if you prefer to use a full-screen dedicated page.
2. Then you should proceed to add the questions just you would add other direct questions. You may use any of the question types already described in the "Question Types" section above.
Editing Questions
1. Under the options column, click the Action button
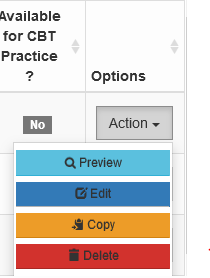
2. Select Edit
Viewing a comprehension / question group and questions under it
To view a comprehension and the questions under it, click  or
or  to use the simplified view or full-screen view respectively.
to use the simplified view or full-screen view respectively.