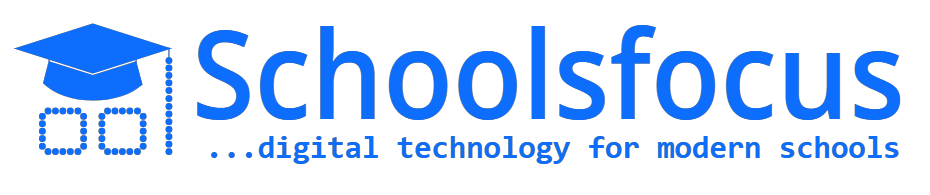Computer based test / exam scheduling and configuration
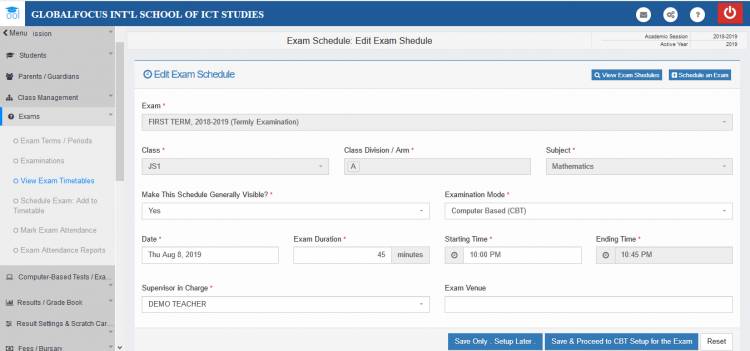
Here you can schedule, configure and manage CBT exams.
Viewing CBT/exam schedules
From the dashboard,
1. Under Computer-Based Test / Exam menu,click on Computer-Based Test / Exam Schedule. The page below should load up.
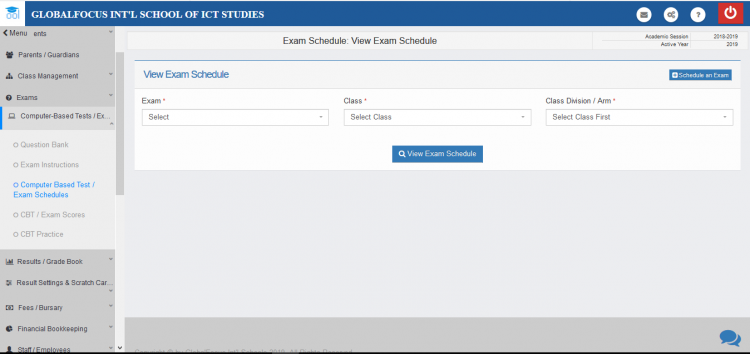
2. In the Exam field, select the Term the exam was scheduled. Then proceed and enter the class the exam was scheduled for.
3. Click View Exam Schedule.You should then see all the scheduled exam for the chosen class in the selected term.
Adding a CBT/exam schedule (date, time, duration, venue)
In the CBT exam schedule home page shown below,
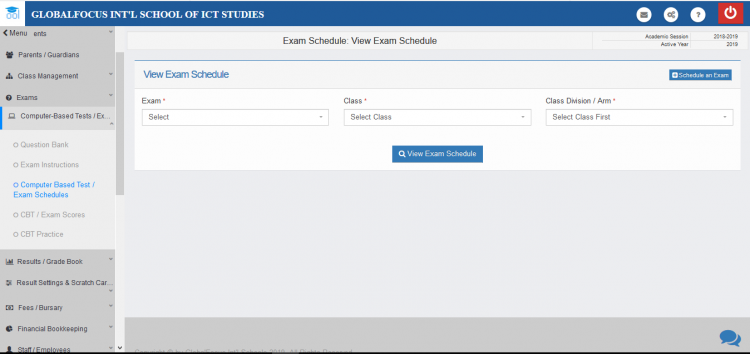
CBT exam shedule Home Page
1. Click on the Schedule an Exam button on the top-right corner of the screen.You should then see the page below.
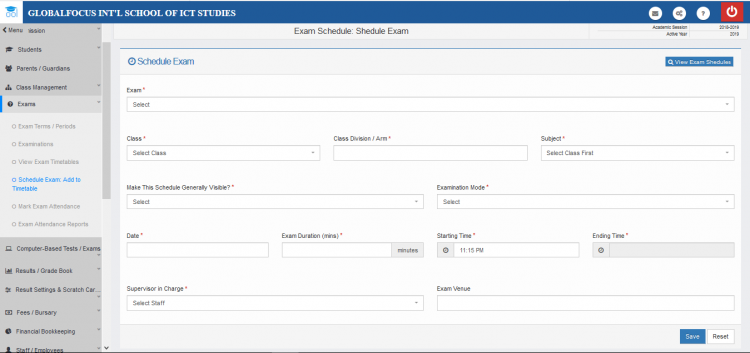
2. Enter the details of the exam. In the Exam mode field, select CBT for computer based tests.
3. If you would like to configure the CBT exam immediately, Click Save & Proceed to CBT Setup or you may click Save Only, Setup Later to configure the scheduled exam at a later time.
Configuring / setting up a computer-based test / exam (instructions, rules/options, marks, marking scheme, date, time, duration, venue)
If you chose to setup the exam immediately after creating it, you should then be taken to the setup page. However if had chosen to setup the exam later, you can configure it by editing it and selecting Save & Proceed to CBT Setup.
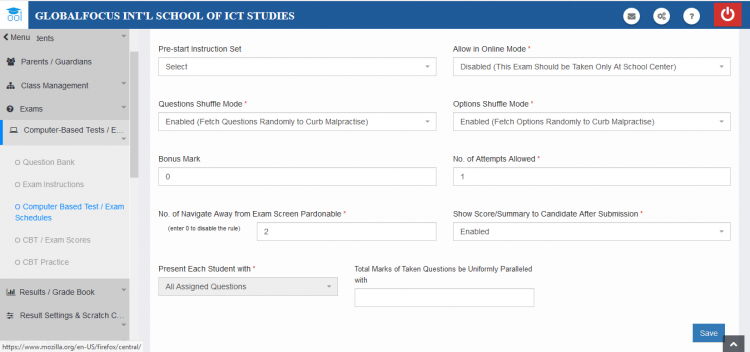
A sub view of the configuration page
You can then assign any applicable instructions to the exam. Students will have to read the instructions first before begining the exam. For more information on how to create exam instrcutions, click here
You should then proceed with rest of the configuratons. You may click save to save the configurations
Assigning questions to a computer-based test / exam
Still in the configurations page, scroll down the page till you see the Exam Questions Panel as shown below.
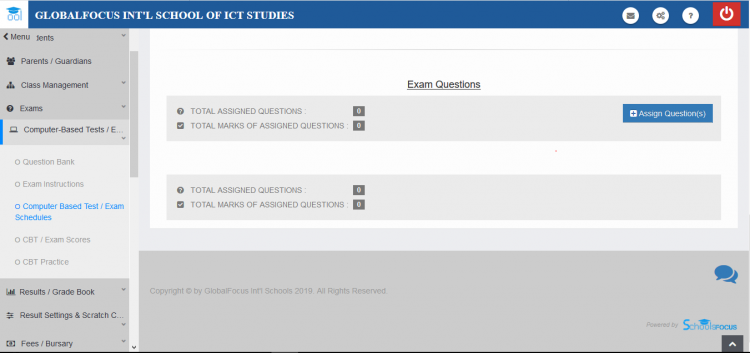
1. Click Assign Questions.
2. From the popup window, click direct question.
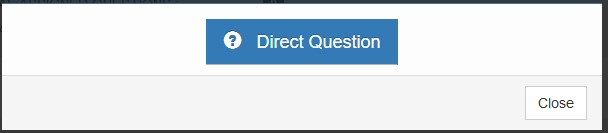
You should then see the page below
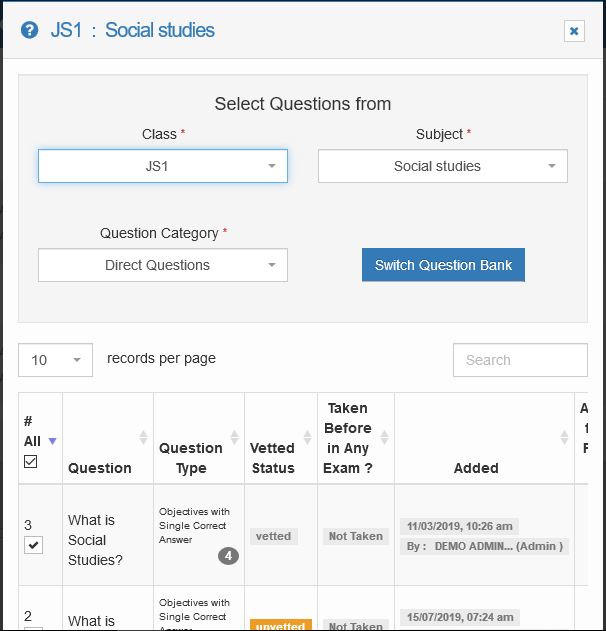
In the select questions from section, you may specify the question bank from which you may add questions to the exam.
Then from the list of questions you may use the checkboxes to indicate the questions you have chosen.
When you are done adding, click Assign Selectons to Exam to assign the selected questions
Starting / opening a computer-based / exam for students
By default, all CBT exams are locked and unaccessible to students. This is to allow examiners to completly setup the exams configurations before the students can write them. To open scheduled and configured exams for students of a class to write,
1. Open the scheduled exams for the class. (for how to do this, see the "Viewing CBT/Exam Schedules" section above). You should then see all the scheduled exams for the class. An example is shown below
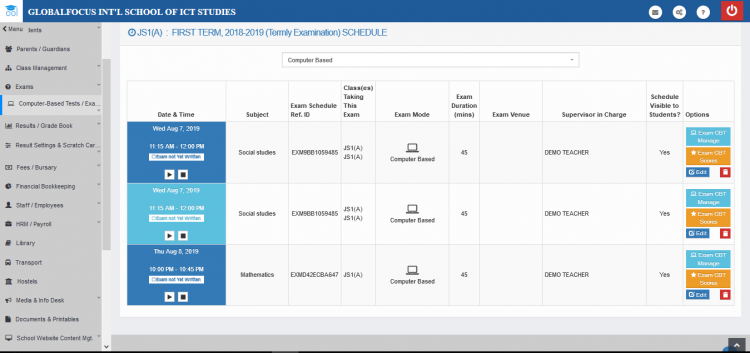
Scheduled Exams
2. Click the play icon  of the exam to Start/Open it.
of the exam to Start/Open it.
Pausing / putting a CBT/exam on hold
To pause an active exam, click the Pause Icon  . THis will put the exam on hold. to resume it later, click the
. THis will put the exam on hold. to resume it later, click the  button again.
button again.
Stopping / closing a CBT/exam
To close a CBT exam, click