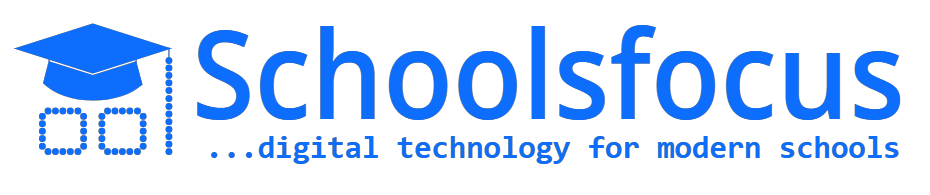Managing Virtual Classes (For Instructors)
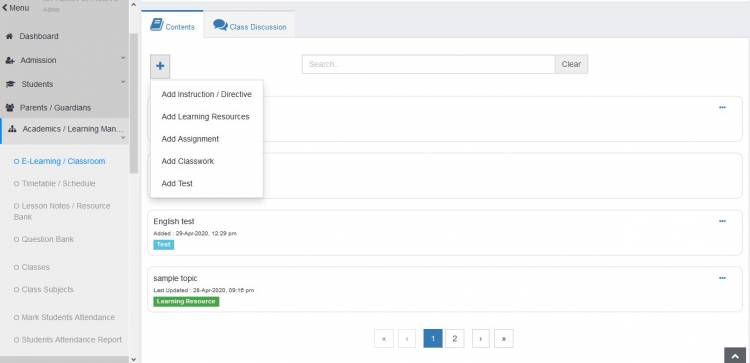
Preparing lesson materials:
Instructors may source or prepare their lesson materials by any means they wish. The rich text editor provided may be used to prepare text-based content directly on the portal. The finished materials are added to the resource library by the instructor. Resources may include video links, word-processed documents, pdfs, spreadsheets, slides, and images.
Adding lesson materials to the resource library
-
To access the lesson materials library, under the Academics and Learning Management menu click
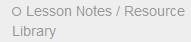 . You should be redirected to the resource library which is similar to the image below. Note: Your library may look different depending on the content already added.
. You should be redirected to the resource library which is similar to the image below. Note: Your library may look different depending on the content already added.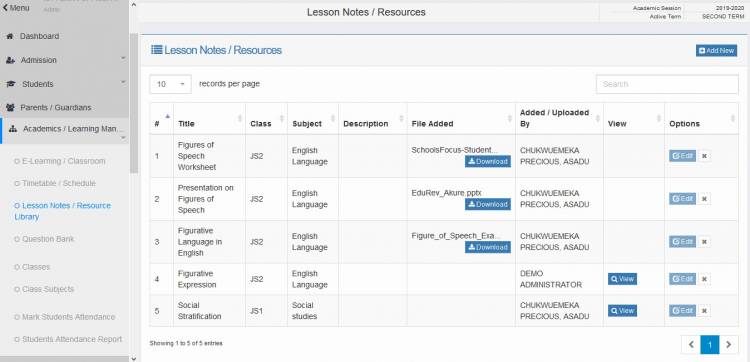
-
Click the
 button. You should see a modal window similar to the image below.
button. You should see a modal window similar to the image below.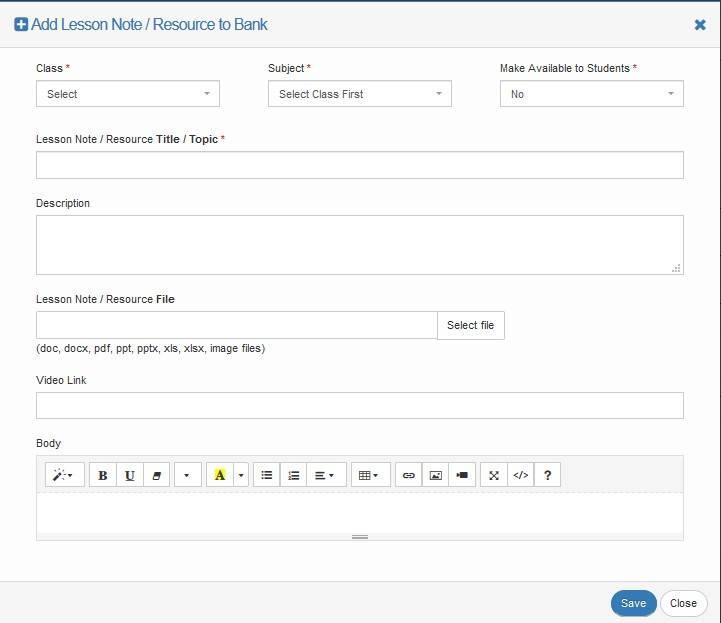
-
Use the input fields of the popup window to add your resource content. You may check the tip at the end of this article for guides on how to add YouTube videos to resources.
-
Click Save.
NB: Though it is required that an instructor specify the intended class when adding lesson materials to the library, the material may be used by other instructors for other classes as well. So instead of making duplicate entries of the same material for the sole purpose of sharing it across different classes, other instructors can simply visit the library and select it for their own lesson. You may also do the same for other classes you teach.
Tip: Adding videos to Youtube and Sharing to your Class
You may share video links from your school's YouTube channel or from any YouTube channel at all.
You can get a YouTube video link in two methods;
Method 1:
1. When the video is playing in your browser, copy the link in your browser's address bar.
2. Paste the link in the video link field of the resource your are creating.
Method 2:
1. When the video is playing in your browser, right-click the anywhere on the video screen.
2. From the menu, click copy video url.
2. Paste the link in the video link field of the resource your are creating.
External links:
Adding Resources to a class
Adding topics [resources]:
Subjects of a class are organized into various topics that the students are expected to cover in order to complete the course. The topics contain the lesson materials prepared by instructors.
To access a class and add topics to any of its subjects:
-
Under the Academics/Learning Management menu, click the
link. You should then see a modal window similar to the image below
-
Select the target class and subject from the popup menu and click
.
-
Click the
button and click the Add Learning Resources link. You should see a modal window similar to the image below
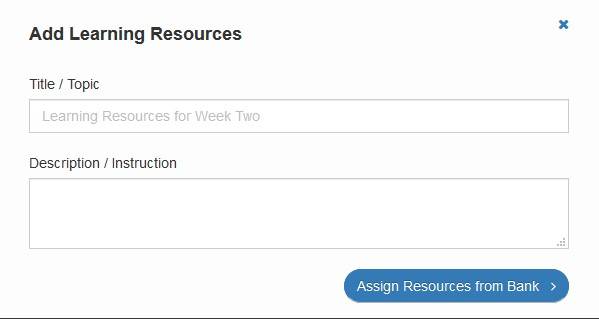
-
From the pop-up, enter the topic and its description in the spaces provided.
-
Click Add Resources from Bank. The topic will be saved and then you should be redirected to the resource library.
NB: Contents of the library will be filtered to match the topic’s subject and class.
To source lesson materials from another subject or class:
-
Click the change source
-
Choose a different class or subject.
-
Click Change Source to fetch the contents.
-
If the content you want has not been added to the library already, then click the Add New button to add it.
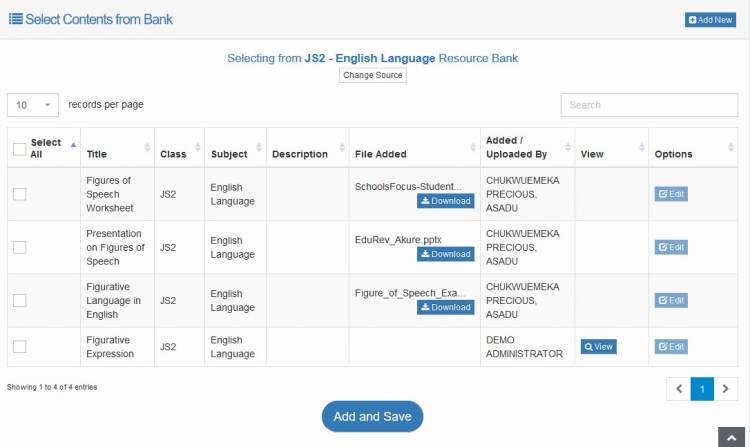
-
Tick the topic’s lesson notes, materials, etc. from the library.
-
Click Add and Save to complete the process. Your students can then access the materials from the class.
Adding Exercises [Assignments, Classwork, Tests]
Exercises may be given to the class by instructors. To add an exercise to the class, an instructor may take the following steps:
-
In the class, click the
button
-
Click the Add [exercise] i.e. assignment, classwork, test link. You should see a modal window similar to the image below
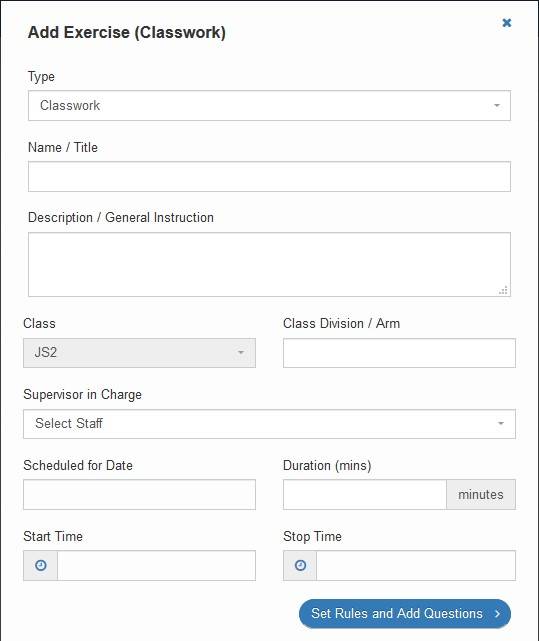
-
From the pop-up, enter the details of the exercise. Similar to adding resources to the topics described above, the questions are scoped to the current class and subject of the exam. You may source questions from another class’ question bank by entering the details of the class clicking the change source button.
NB: At this point, you may specify a supervisor for the exercise. This person will be in charge of controlling the exercise. If you do not set a supervisor, you will be in charge of managing the exercise. For more info, see the Managing Class Exercises below.
-
Click the Set Rules and Questions link. You should then be redirected to the C.B.T question bank.
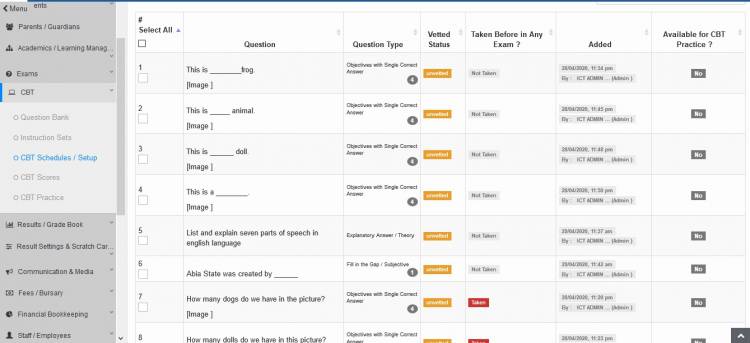
-
Tick the questions you wish to add to the exercise.
-
Click Assign Selections to save the exercise.
Managing Class Exercises [Assignments, Classwork, Tests]
Modifying an exercise
You may edit an exercise after creating it.
Adding more questions:
To add more question to an exercise:
-
In the class, click the exercise entry to reveal its control buttons as shown.
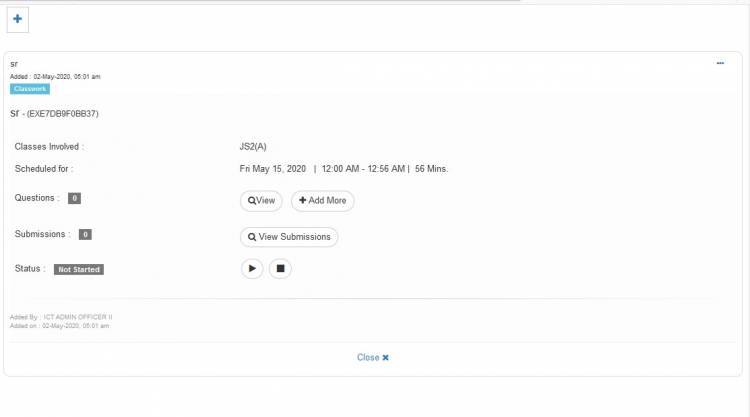
-
Click the
button
-
Select the type of question you want to add. You will be redirected to the question bank to add more questions.
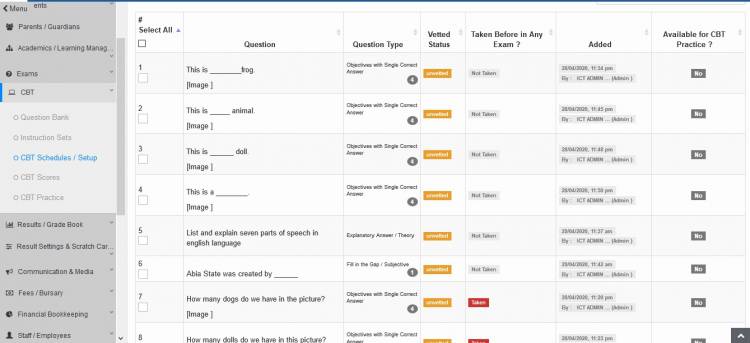
-
Tick the questions you wish to add to the exercise and click the [assign questions] button. The questions have been added.
Removing questions and editing the rules of the exercise
You may also remove questions that were added previously and change the rules of the exercise. To do this:
-
Click the
button to view the exercise information.
-
You will be redirected to the CBT setup page from where you can make your modifications.
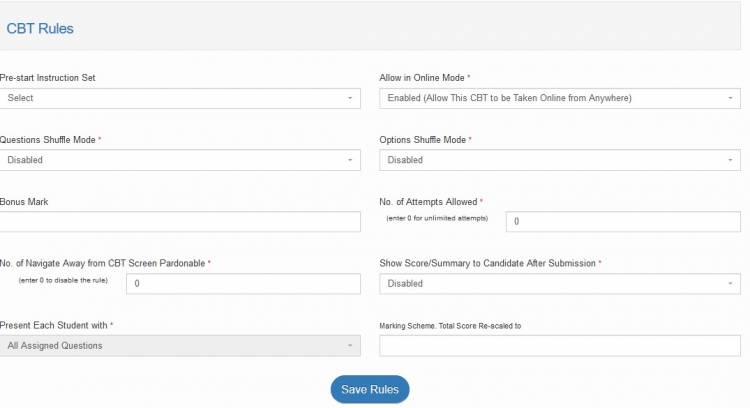
-
Scroll down the page to see the questions already assigned to the exercise.
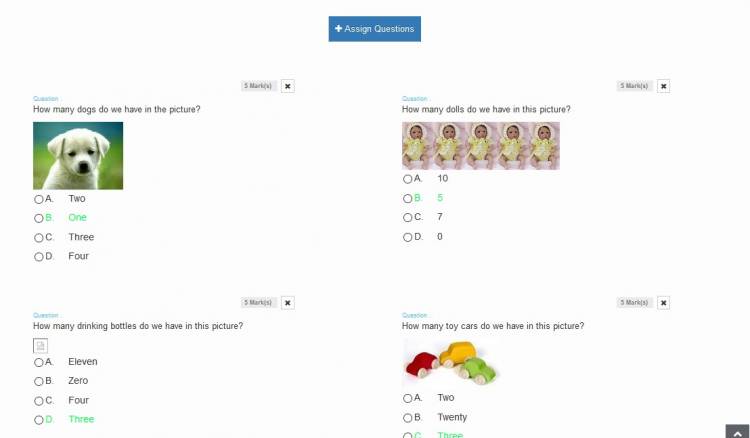
-
Click on the [X] button next to any question to remove it from the exercise
-
Click Save Rules to save your changes.
Starting an exercise
After adding an exercise to a class, you need to declare it open for it to be accessible to the students. To declare an exercise open:
-
Find the exercise entry in the class and click it
-
Click the
control button and confirm the prompt.
-
The exercise is now open to be written by the class.
Pausing the Exercise:
You may temporarily pause a class exercise by clicking the control button. The exercise will be closed until it’s restarted again. To restart an exercise, click the button
again.
Stopping an Exercise:
To stop an exercise, click the control button, and confirm the prompt. However, you may also restart the exercise by clicking the
button.
Viewing Submissions:
To view the submission of exercises, click the button.
For objective exercises, the system automatically marks the questions when the student submits the exercise. The Instructor can then view and manage the submissions.
Adding Instructions
Written instructions may be given to the class by an instructor. To do this
-
In the class, click the
button.
-
Select the Add Instruction option.
-
Enter your instructions in the spaces provided.
-
Click Add.