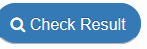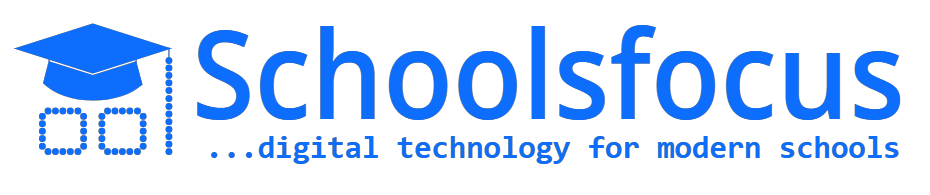Managing and using result checker scratch cards
Viewing scratch cards
- Select the batch name and click Load button.The following window opens up.
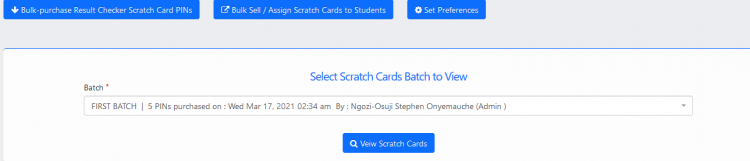
- Fig
Scratch card usage and status
Click on Manage Result Checker'
Select Scratch Cards Batch to View. Select a Batch.
Click on View Scratch Cards. You See Similar Figure Below.
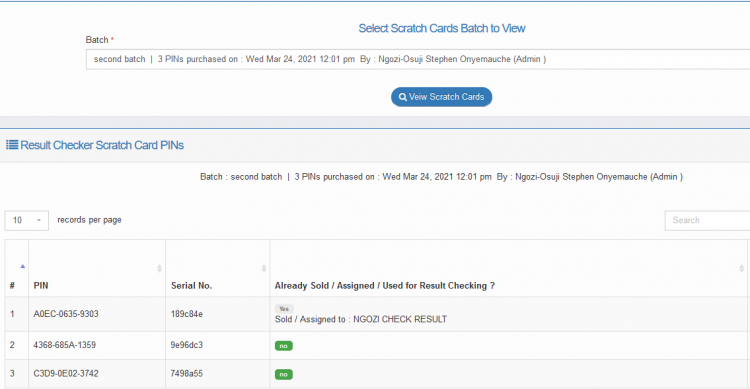
Selling/assigning a scratch card to a student (single sale/assign)
Click on Sell/Assign to Student.
Search student by Name.
Insert the Selling Price Per Card.
Tick the Box.
Click on Sell/Assign Scratch Card.
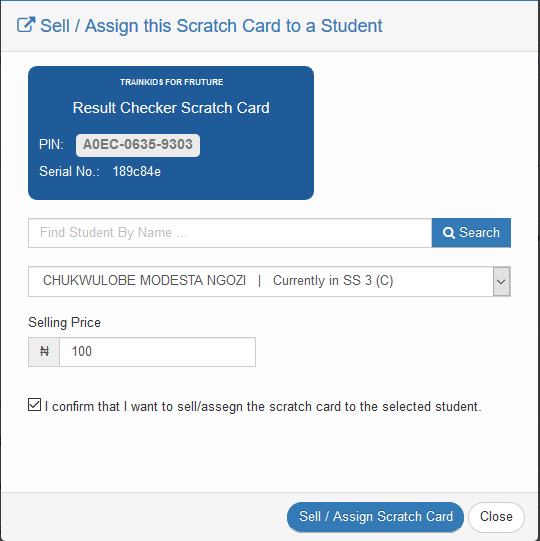
You see similar figure below.

Selling/assigning scratch cards to students (bulk sale/assign)
Click on Manage Result Checker Menu.
Click on Bulk sell/Assign Scratch Cards to Student button.
Select Class and Division.
Click on Load Button.
Tick the Select all box to select all students.
Tick the set rules for Scratch Cards. You see similar figure below.
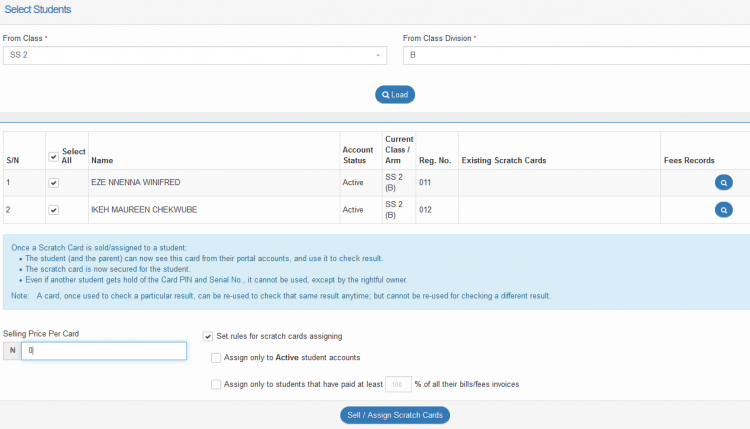
Blocking a scratch card
Click on Manage Result Checker.
Select Scratch Cards Batch To View.
Select Batch and Click on View Scratch Cards.
Click on Blocked to Disable or to Enable.
You see similar figure below.

Viewing and using a student’s own scratch cards – by student/parent
Log in To Students/ Parent Portal.
Click on Results/ Performance Menu.
Click on View My Result.
Select Session, Exam and Class.
Click on View My Result Checker Scratch Cards. 
Click on Copy/Insert . 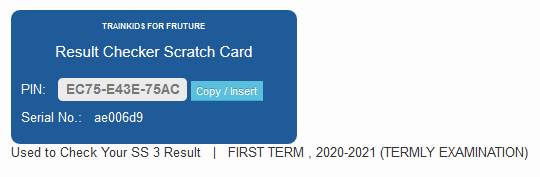
Click on Check Result.